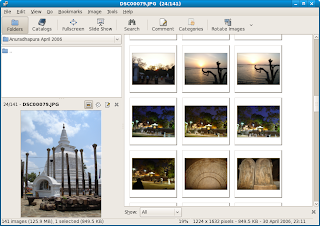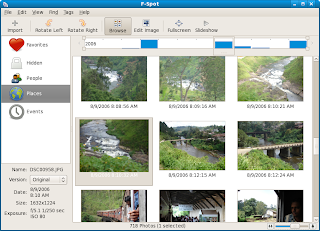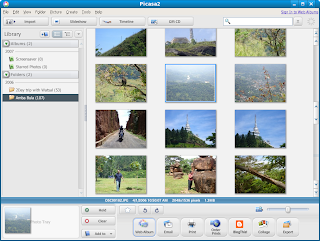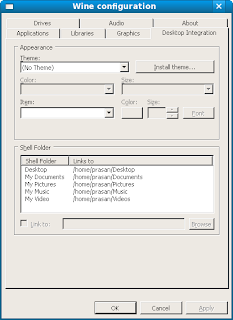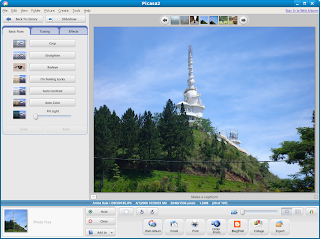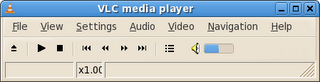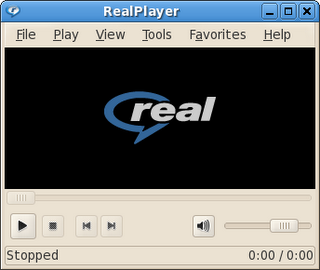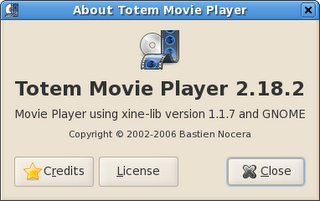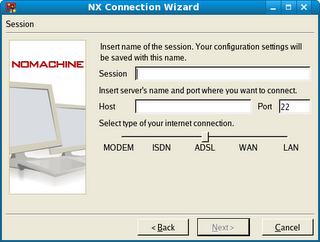වින්ඩෝස් වල ඔබේ ප්රියතම ඡායාරූප කළමනාකරණ මෘදුකාංගය කුමක්ද? බොහෝ දෙනෙකුගේ පිලිතුර තවමත් ACDSee වෙනවා ඇති. නමුත් පිකාසා (Picasa), XnView, FastStone වැනි නොමිල (Free but not open) මෘදුකාංගත් තියෙනවා. මේ අතරින් මගේ ප්රියතම මෘදුකාංගය නම් පිකාසා සහ ෆාස්ට්ස්ටෝන් තමයි.
ලිනක්ස් සඳහා ඇති විකල්ප මොනවාද? ඔබ ග්නොම් භාවිතා කරනවානම් ඔබට gThumb හෝ F-Spot භාවිතා කරන්න පුලුවන්. මොකද මේ මෘදුකාංග දෙකම ග්නොම් හැඩ-වැඩ (Look & Feel) සමග ඉතා හොඳින් අනුගත වීමයි. මෙයින් gThumb සැහැල්ලු ඉතා වේගවත් මෘදුකාංගයක්. මෙය අපිට ACDSee වල මුල් අවධිය සිහිපත් කරවනවා. F-Spot යනු මොනෝ (Mono – ලිනක්ස් සඳහා .NET තාක්ෂණය සපයන වේදිකාවක්) භාවිතයෙන් ගොඩ නැගූ මෘදුකාංගයක්. ඔබ Flikr වැනි ඉන්ටර්නෙට් ඡායාරූප හවුල් සේවාවක් භාවිතා කරනවානම් (මා හිතනවා ඔබ කල යුතුයි කියා) F-Spot ඒ සඳහා සහායත් දක්වනවා.
gThumb පිහිටුවාගැනීමට “sudo yum install gthumb” විධානය දෙන්න.
F-Spot පිහිටුවාගැනීමට “sudo yum install f-spot” විධානය දෙන්න.
ඔබ පිකාසා භාවිතා කල අයෙක් නම් F-Spot වල පහසුකම් සීමාසහිත යයි ඔබට හැඟෙන්න පුලුවන්. ඉතින් පිකාසා ලිනක්ස් වෙලුමක් (version) නැතිද? ගූගල් සමාගම මෑතක සිට පිකාසා ලිනක්ස් වලටත් මුදා හරිනවා. හැබැයි ධාවනය වන්නේ වයින් මතයි. පිකාසා වයින් මත ධාවනය වුනත් ඉතා හොඳින් ක්රියා කරනවා. වින්ඩෝස් වෙලුමේ ඇති සියළු පහසුකම් මෙහිත් තිබෙනවා.
ඔබ දැනටමත් වයින් භාවිතා කරනවා නම් පිකාසා වින්ඩෝස් වෙලුමම භාවිතා කල හැකියි. ඔබ වයින් භාවිතා කර නැත්නම් http://picasa.google.com/linux/ සබැඳියෙන් පිකාසා වයින් සමගම බාගත කල හැකියි.
රූපය: පිකාසා
ඔබ KDE භාවිතා කරන්නෙක් නම් ඩිගිකැම් (Digikam) හෝ ග්වෙන්වීව් (Gvenview) භාවිතා කිරීමට පුලුවන්.