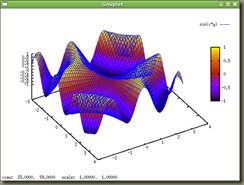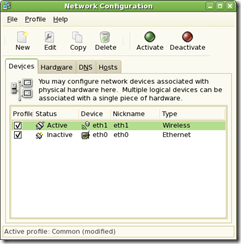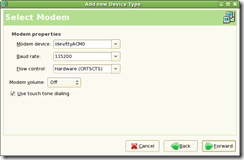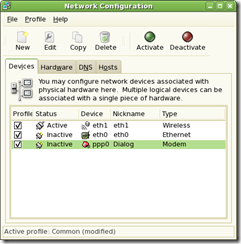මාත් උබුන්ටු 8.04 බීටා ඩෙස්ක්ටොප් වෙළුම ස්ථාපනය කලා. ආරම්භයේදීම සිතට නැගුන දෙයක් තමයි මේ වෙළුමේ හැඩ වැඩ අතින් නම් උබුන්ටු 7.10 ට වඩා වැඩි වෙනසක් නැතිබව. මේ ඔවුන්ගේ දිගු කාලීන සහාය දක්වන වෙළුම නිසා මා මීට වඩා වෙනසක් බලාපොරොත්තු වුනා. වෙනසකට තිබුනේ CD එක ලෝඩ් වූ විටම දැන් පහසුකමක් තියනවා එක්වරම ස්ථාපනයට (කලින් නම් පලමුව සජීවී සංයුක්ත තැටිය බූට් කරලා ඉන්පසුව ස්ථාපනය කරන්න අවශ්යයි නෙ)
උබුන්ටු 8 නව වෙනස්කම් සමහරක් ෆෙඩෝරා 8 පසුගිය නොවැම්බරයේදීම එලි දැක්වුවා. උදාහරණයක් විදිහට පල්ස්ඔඩියෝ (pulseaudio) , පොලිසිකිට් (PolicyKit), ට්රාන්ස්මිෂන් (Transmission), අථත්යකරණ සහාය (virtualization) ගෙන හැර දක්වන්න පුලුවන්. මේ සංසන්දනය පිළිබඳ වැඩි විස්තර සඳහා මේ සබැඳි දෙක බලන්න.
මේ ගැන වැඩිදුරටත් සිතද්දී මගේ සිතට නැගුණු කරුණක් නම් ෆෙඩෝරා භාවිතා කරන්නන්හට ඉතා ඉක්මනින්ම නව පහසුකම් හිමිවෙනවා. ඒ වගේම ඔවුන් මේ නිසාම යම් යම් අපහසුතාත් අත් විඳිනවා. (පල්ස් ඔඩියෝ ගැන මා කලින් ලියූ මේ සටහන් බලන්න – Skype-2 & Pulseaudio, පල්ස් ඔඩියෝ හිසරදය) හැබැයි දැන් උබුන්ටු ඒ පහසුකම්ම ලබා දෙද්දී දහස් ගණනක් ෆෙඩෝරා භාවිතා කරුවන්ගේ දායකත්වය නිසා මේ නව හඳුන්වාඳීම් ස්ථාවර වී හමාරයි.
කොහොම වුනත් උබුන්ටු ඔවුන්ගේ උදෘත පාඨය වන “Linux for Human Beings” යන්න නම් තවඳුරටත් සනාථ කර තිබෙනවා. විශේෂයෙන්ම ඔවුන්ගේ “Multiverse” සහ “Universe” මූල පෙරනිමියෙන්ම සක්රීය නිසා ඉතා ලෙහෙසියෙන්ම උබුන්ටු පරිගණකයක් අංග සම්පූර්ණ කර ගැනීමට පුලුවන්.
උඳාහරණයක් ලෙස
- සියලුම ශ්රව්ය දෘෂ්ය ගොනු ධාවනයට අවශ්ය මෙවලම් එකවර ස්ථාපනයට පහත විධානය දෙන්න. “sudo aptitude install ubuntu-restricted-extras”
- gcc, g++ ඇතුලු මෘදුකාංග නිමවීමට අවශ්ය මෙවලම් එකවර ස්ථාපනයට පහත විධානය දෙන්න.“sudo aptitude install build-essential”
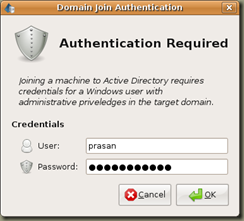 උබුන්ටු වල ඇති නැවුම්ම වෙනස ලෙස මා දකින්නේ ලයික්වයිස් (Likewise) සමග ගෙන එන Active Directory Integration පහසුකමයි. මේ පහසුකම ඉතා ආකර්ෂණීයයි. Winbind, keberos, pam ආදී එකී මෙකී නොකී දහසුකත් එකක් මෙවලම් ගැන මොකුත්ම දැනගන්න අවශ්ය නැහැ. වින්ඩෝස් XP පරිගණකයක් Active Directory එකට එක් කරනවා වගේම සරලව වැඩේ කල හැකියි. කොහොම වුණත් මාගේ අත්හදාබැලීම නම් සාර්ථක වුණේ නැහැ. (තවම බීටා නේ)
උබුන්ටු වල ඇති නැවුම්ම වෙනස ලෙස මා දකින්නේ ලයික්වයිස් (Likewise) සමග ගෙන එන Active Directory Integration පහසුකමයි. මේ පහසුකම ඉතා ආකර්ෂණීයයි. Winbind, keberos, pam ආදී එකී මෙකී නොකී දහසුකත් එකක් මෙවලම් ගැන මොකුත්ම දැනගන්න අවශ්ය නැහැ. වින්ඩෝස් XP පරිගණකයක් Active Directory එකට එක් කරනවා වගේම සරලව වැඩේ කල හැකියි. කොහොම වුණත් මාගේ අත්හදාබැලීම නම් සාර්ථක වුණේ නැහැ. (තවම බීටා නේ)
උබුන්ටු 8.04 සඳහා තවම http://sinhala.sourceforge.net/ වෙතින් සිංහල පැකේජ නිල වශයෙන් බාගත කල නොහැකි වුනත් උබුන්ටු 7.10 සඳහා ඇති මූල කිසිම ප්රශ්නයක් නැතුව උබුන්ටු 8.04 සඳහාත් ක්රියා කලා.
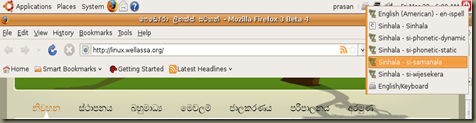
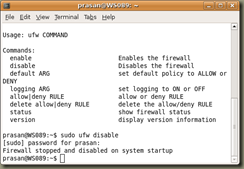 උබුන්ටු වල තව එක් නව හඳුන්වාදීමක් තමයි UFW (Uncomplicated firewall) එක. හරිහමන් ෆයර්වෝල් එකක් නැතිව හිටි උබුන්ටුට මේක හොඳ විසඳුමක්. භාවිතය පහසුයි හැබැයි GUI එකක් නම් නැහැ (භාවිතය ඉතා පහසු නිසා GUI එකක් අවශ්යත් නැහැ මා හිතන හැටියට). හැබැයි ඉතින් ෆෙඩෝරා වල ඇති system-config-securitylevel ෆයර්වෝල් එක අංග සම්පූර්ණ භාවිතයත් ඉතා පහසු විසඳුමක් බවයි මා දකින්නේ.
උබුන්ටු වල තව එක් නව හඳුන්වාදීමක් තමයි UFW (Uncomplicated firewall) එක. හරිහමන් ෆයර්වෝල් එකක් නැතිව හිටි උබුන්ටුට මේක හොඳ විසඳුමක්. භාවිතය පහසුයි හැබැයි GUI එකක් නම් නැහැ (භාවිතය ඉතා පහසු නිසා GUI එකක් අවශ්යත් නැහැ මා හිතන හැටියට). හැබැයි ඉතින් ෆෙඩෝරා වල ඇති system-config-securitylevel ෆයර්වෝල් එක අංග සම්පූර්ණ භාවිතයත් ඉතා පහසු විසඳුමක් බවයි මා දකින්නේ.
මේ වෙනස්කම් වලට අමතරව වින්ඩෝස් වල සිටම උබුන්ටු ස්ථාපනයට මග සලසන Wubi (වුබි) ස්ථාපකයකුත් මේ වෙළුමට අඩංගුයි.
ඉතින් වැඩි විස්තර කීමට තවම කල් වැඩි නිසා භාවිතා කරම බලමු.
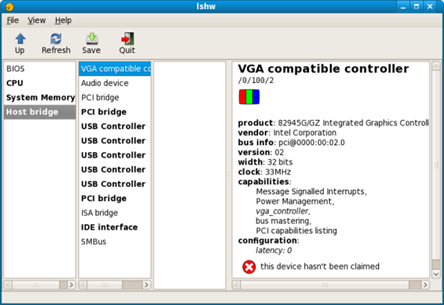
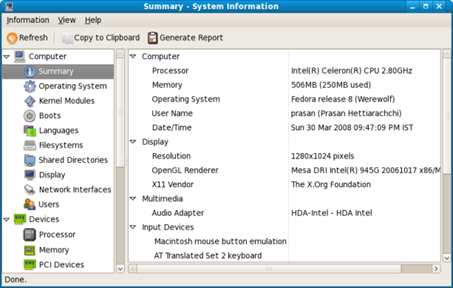
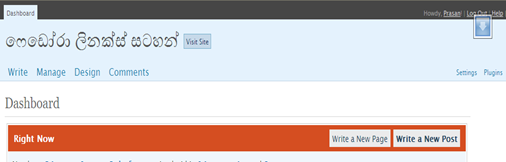

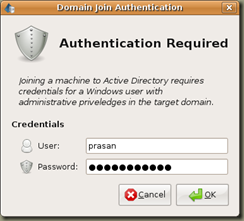
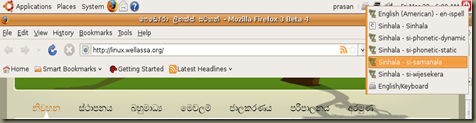
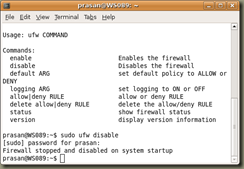
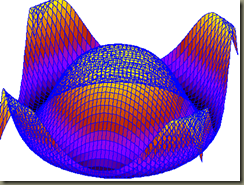
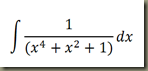
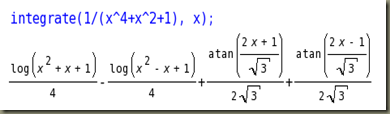
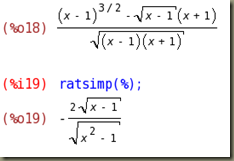
![Screenshot-wxMaxima 0.7.4 [ unsaved_ ]](https://linux.wellassa.org/wp-content/uploads/2008/03/screenshot-wxmaxima-0.7.4-unsaved-thumb.png)