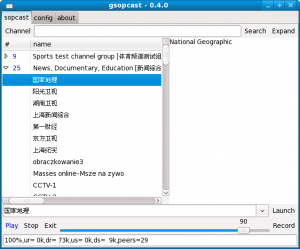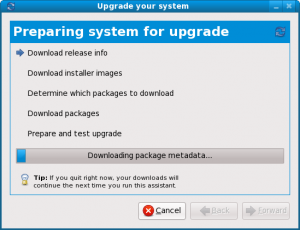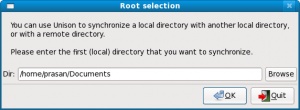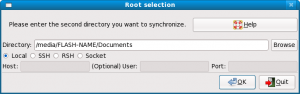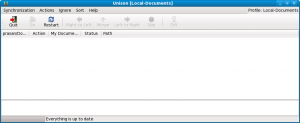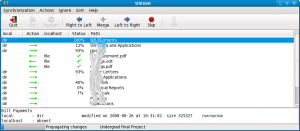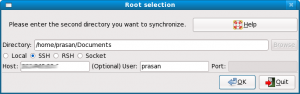sopcast යනුවෙන් හැඳින්වෙන්නේ p2p TV පහසුකම සපයන මුදුකාංගයකුයි. ඔබට sopcast වලින් රූපවාහිණි නාලිකා නැරඹීමට අවශ්ය නම් පලමුවෙන්ම කල යුත්තේ sopcast linux වෙළුම බාගත කර ගැනීමයි.
http://www.sopcast.com/download/
ඉහත පුරුකේ ඇති “sp_auth.tgz” යන SopCast 3.0.1 for Linux ගොනුව බාගත කරන්න.
“wget http://download.sopcast.cn/download/sp-auth.tgz”
දෙවනුව sopcast ලිනක්ස් වෙළුම සඳහා අවශ්ය “compat-libstdc++-33” පිහිටවා ගන්න
“sudo yum install compat-libstdc++-33″
දැන් එය ඔබේ පරිගණකයේ සාමාන්යයෙන් මුදුකාංග ස්ථාපනය වෙන තැනකට දිගහැර ගන්න.
“sudo tar -xvzf sp-auth.tgz -C /usr/share/”
මෙහිදී ස්ථාපනය වන ප්රධානම ගොනුව වන්නේ “sp-sc-auth” යනුවෙන් හැඳින්වෙන විධාන පෙල මෙවලමයි. මේ ගොනුව ඔබේ ධාවන පෙතට (executable path) එක් කර ගන්න. මෙහිදී අප ඊලඟට පිහිටවීමට යන gsopcast නැමැති GUI මෙවලම මේ ගොනුව හඳුන්වන්නේ “sp-sc” නමින් බැවින් පහත විධානය දීමෙන් අපට “/usr/bin/sp-sc” යන Symbolic Link එක නිමැවිය හැකියි.
“sudo ln -s /usr/share/sp-auth/sp-sc-auth /usr/bin/sp-sc”
Gsopcast GTK අතුරු මුහුණත
දැන් ඇත්තේ ඉහත පිහිටවූ sopcast විධාන පෙල මෙවලම සඳහා GNOME හෝ KDE අතුරු මුහුණතක් දමා ගැනීමයි. gsopcast යනුවෙන් හැඳිනෙවෙන ග්නොම් අතුරු මුහුණතක් පිහිටවා ගැනීමට නම් පහත අඩවියෙන් මුදුකාංග මූල ගෙන ඒවා compile කල යුතුයි. මේ සඳහා ඔබ මුදුකාංග සංවර්ධන මෙවලම් පිහිටවා ගත යුතුයි.
http://code.google.com/p/gsopcast/
නමුත් ඔබට එසේ කිරීම ගැටළු සහගතයි නම් මවිසින් සකස් කරන ලද RPM හෝ SRPM ගොනු පහත සබැඳි වලින් ලබා ගැනීමට පුලුවන්.
දැන්:
“sudo rpm -Uhv gsopcast-040-1.fc10.i386.rpm”
දීමෙන් gsopcast ස්ථාපනය කර ගත හැකියි. gsopcast මගින් පෙරනිමියෙන් යොදා ගන්නා දෘෂ්ය ධාවකය වන්නේ mplayer යි. එය ඔබට අවශ්ය නම් “config” ටැබ් එක හරහා වෙනස් කර ගත හැකියි.