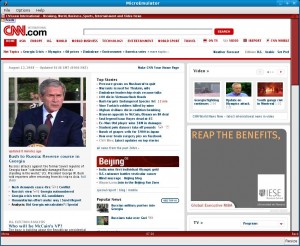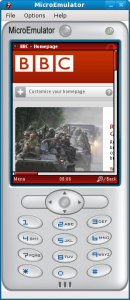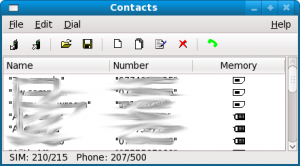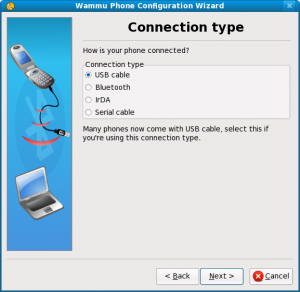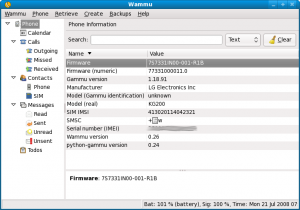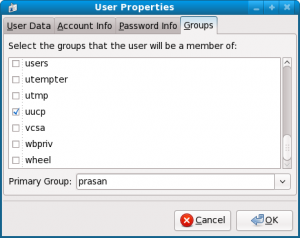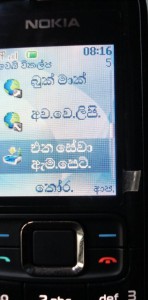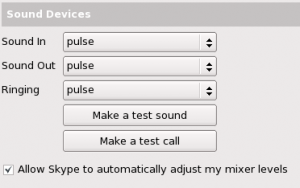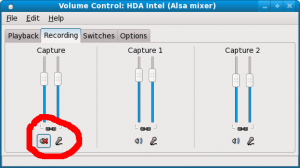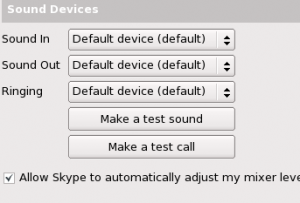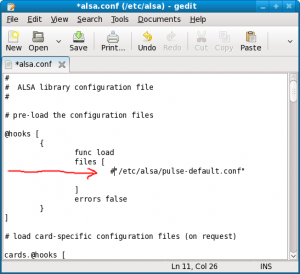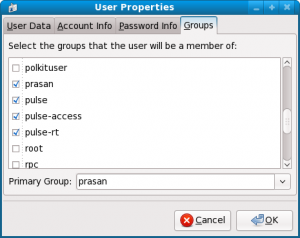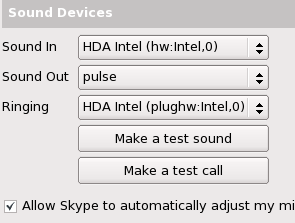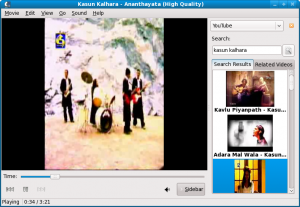ස්කයිපි ගැන මා මීට කලිනුත් කතා කලා ඔබට මතක ඇති. ඉතින් ස්කයිපි ලිනක්ස් එක්ක පල්ස්ඔඩියෝ පටලැවෙන බව මා මීට කලිනුත් කීවා.
මෑතකදී ස්කයිපි අළුත වුනා 2.0.0.72 වෙළුමට. මෙහි මා දුටු වෙනසක් නම් ශ්රව්ය උපාංග (Sound Devices) යටතේ, ප්රදාන ප්රතිදාන සැකසුම් සඳහා දැන් පල්ස්ඔඩියෝ පහසුකමත් තිබෙනවා. ( ස්කයිපි 2.0.0.68 වෙළුමේ නම් මා කලේ පල්ස්ඔඩියෝ අක්රීය කර ස්කයිපි භාවිතාවයි. )
මාත් බොහොම සතුටින් පහත රූපයේ දැකවෙන පරිදි සියළුම ප්රදාන සහ ප්රතිදාන සැකසුම් පල්ස්ඔඩියෝ වලට හරවා පරීක්ෂණ ඇමතුමක් ( skype test call ) ගැනීමට උතසාහ කලා.
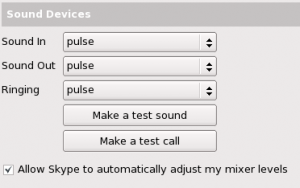
ශ්රව්ය ග්රහණයේ ප්රශ්නය
මෙසේ කල විට මයික්රෆෝනය තුලින් ශ්රව්ය ග්රහණය කරන බවක් නම් පෙනුනේ නැහැ. ශබ්ද පරිමා පාලකය විවෘත කර ඇමතුමක් ගැනීමට උත්සාහ කල විට පෙනුනේ ඇමතුම ගන්නා විගසම ශ්රව්ය ග්රහණය ස්වයංක්රීයවම නිහඬ ( audio capturing is automatically muted) වන බවයි. පහත රූපය බලන්න. ඉතින් ශබ්දය ග්රහණය වන්නේ කෙසේද?
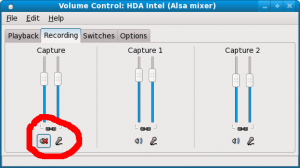
නමුත් පල්ස්ඔඩියෝ අක්රීය කර සියළුම ප්රදාන සහ ප්රතිදාන සැකසුම් default කල විට නම් පෙර පරිදිම ස්කයිපි නිවැරදිව ක්රියා කලා. පහත රූපය බලන්න.
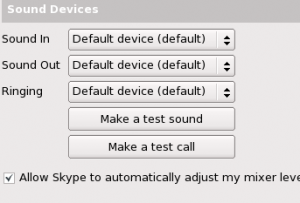
පල්ස්ඔඩියෝ ෆෙඩෝරා වලින් ඉවත් කරන්නේ නැතුව අක්රීය කිරීමට
පල්ස්ඔඩියෝ ෆෙඩෝරා වලින් ඉවත් කරන්නේ නැතුව අක්රීය කිරීමට නම් “etc/alsa/alsa.conf” ගොනුවේ ඇති “/etc/alsa/pulse-default.conf” යන පෙල අක්රීය කරන්න. පහත රූපය බලන්න.
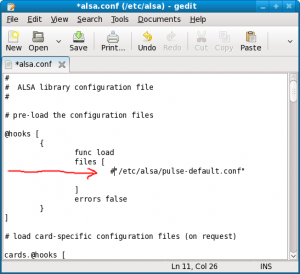
නමුත් පල්ස්ඔඩියෝ සමග ස්කයිපි ක්රියා නොකරන්නේ ඇයි.
පල්ස්ඔඩියෝ සමග ස්කයිපි ක්රියා නොකරවානම් ස්කයිපි සමග පල්ස්ඔඩියෝ ප්රදාන ප්රතිදාන සැකසුම් ඇත්තේ ඇයි? ගැටළුව ඇතතේ ස්කයිපි වල නොව වෙන තැනක බව තේරුනේ පසුවයි.
පල්ස්ඔඩියෝ පරිශීලක කාණ්ඩ
එනම් අප භාවිතා කරන පරිශීලක ගිණුම (user account) pulse, pulse-access, pulse-rt යන කාණ්ඩ (groups) වලට එක් කල යුතුයි. මේ සඳහා පහත රූපයේ දැක්වෙන ලෙස system-config-users ක්රියාත්මක කර ඔබව ඉහත කාණ්ඩ වලට එක් කර ගන්න.
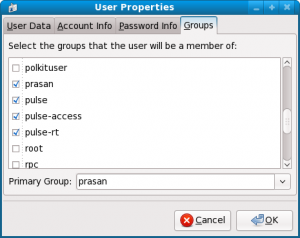
ධ්වනි ගුණය සහ ප්රොසෙසර භාවිතාව
දැන් ඉතින් ස්කයිපි පල්ස්ඔඩියෝ සමගත් ක්රියා කරනවා. නමුත් ශබ්දයේ ගුණාත්මක බව නම් ALSA අල්සා වලට වඩා සෑහෙන්න අඩුයි. එමෙන්ම ශ්රව්ය ග්රහණය සඳහා ප්රොසෙසරය මුළුමනින්ම පාහේ වැය වෙනවා. පහත රූපය බලන්න ස්කයිපි සහ පල්ස්ඔඩියෝ හරි හරියට මගේ අසරණ ප්රොසෙසරය භාවිතා කරන හැටි.

ඉතින් මේකටත් විසඳුමක් තිබෙනවා. එනම් පහත රූපයේ ආකාරයට ශ්රව්ය ප්රදාන සැකැස්ම (HDA Intel (hw:Intel:0) ලෙස ) සකසා ගැනීමයි. (මා හිතහනවා ඔබත් භාවිතා කරන්නේ Intel High Defintion Audio බසයක් සහිත පරිගණකයක් කියා)
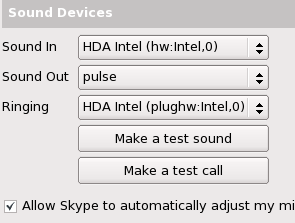
මේ පියවරවල් අනුගමණය කලොත් ඔබටත් දැන් ඉතින් පල්ස්ඔඩියෝ අක්රීය නොකර ස්කයිපි භාවිතා කල හැකි වෙයි.
ෆෙඩෝරා සඳහා ස්කයිපි මූලය (Repository)
ඔබට දැන් ස්කයිපි මූලයක් ෆෙඩෝරා සඳහා පිහිටවිය හැකියි. ඒ සඳහා “skype.repo” නාම් ගොණුවක් “/etc/yum/repos.d/” වල අරඹන්න.
“sudo gedit /etc/yum/repos.d/skype.repo”
දැන් පහත පෙල එම ගොනුවට එක් කරන්න
[lang=’bash’]
[skype]
name=Skype Repository
baseurl=http://download.skype.com/linux/repos/fedora/updates/i586/
gpgkey=http://www.skype.com/products/skype/linux/rpm-public-key.asc
[/lang]
දැන් “sudo yum install skype” විධානය දීමෙන් ස්කයිපි පිහිටවිය හැකියි.